QuickBooks is one of the best multi-tasking accounting
and bookkeeping software with handy features. By making use of QuickBooks, many
users can work together simultaneously. QuickBooks Database Server Manager (QBDBSM)
helps multiple users to use QB. QuickBooks
Database Manager allows users to make best use of QB multi-user mode.
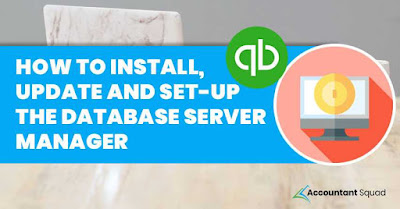
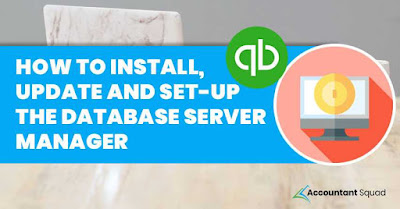
QuickBooks
Database Server Manager plays an important role in creating.
nd files. These network data files are created for QB company files located on
the host machine. If in case a user of QuickBooks accounting software is using
multiple QB versions, then he or she must install QBDBSM for each of the versions.
Take into your consideration that installing multiple
QBDBSM versions will only provide the user the multiple versions of processes.
The user will not get multiple software versions. If
in case, a user of QuickBooks accounting software is using multiple QB versions,
he or she must install QBDBSM for each of the QB versions in a specific chronological
order, i.e., starting with the oldest and moving to the newest.
How to install the QuickBooks Database Server Manager?
To install QuickBooks
Database Server Manager, you do not have to look for QuickBooks Database Server Manager download
as you can install it from QB installer. Follow the steps given below –
- Double-click QB installer.
- If your PC is connected to internet, choose Next. If not connected, choose No and then click on Next.
- Click on Next after closing other open applications or programs.
- Accept license agreement terms.
- Now, you have to choose Custom/Network Options.
- Select one of the two installation type options.
- Click on the Yes button.
- When prompted, you have to type the license and product numbers.
- Complete the installation.
- After installation, you have to setup QBDBSM.
You May Also Read – What is QuickBooks?
How to setup and open QuickBooks Database Server Manager?
You gave to follow the steps
given below to configure database services –
- Navigate to Services.
- Find QuickbooksDBXX service and open it.
- Stop it, if it is started.
- Go to the General tab and make Startup type as Manual.
- Go to the Log On tab, click the radio button to show Local System account.
- The option selected on the Recovery tab should be to restart the QuickbooksDBXX service for first, second and subsequent failures.
- Now, again go to the General tab to start the QuickbooksDBXX service.
Follow the steps given below
to open the QuickBooks Database Server Manager (QBDBSM):
- First of all, go to Start on the bottom left of your screen.
- Look for Programs and click on it.
- Scroll through the programs list and find QuickBooks.
- Click on QuickBooks.
- Look for QuickBooks Database Server Manager and click on it.
- QBDBSM will get opened.
If you are having any problem with QuickBooks Database
Server Manager installation, setup
or use, you can call Accountant Squad at its toll-free QuickBooks Desktop Support @ 1-888-502-0363 to get expert and instant technical
assistance.
Hey, thank you for content. The quality of your content is unmatched. It is better than many other ones. You would gain massive success if you keep writing consistently. Moreover, it would be purposeful to share such information with the world. If you are a QuickBooks user, then you might have encountered technical problems. No worries, report your concerns to the intelligent support team. Instantly ring the expert’ panel at QuickBooks Payroll Support Phone Number +1 833-228-2822 and get all requisite solutions.
ReplyDeleteRead More: QuickBooks Error 3371
Amazing work. Thank you for sharing such a knowledgeable piece of work. In case you are struggling with QuickBooks errors and unable to fix it, call now at QuickBooks Support Phone Number+1-(860) 499-4393 and get instant support from our technical team..
ReplyDeleteQuickBooks 24/7 support phone number
QuickBooks Error c 387
Thanks for this amazing blog. It was quite insightful and useful for people like us.
ReplyDeleteLikewise, if you are having issues with QuickBooks you can connect with QuickBooks Error Support Number and get your issues resolved.
Connect with QuickBooks Error Support Number here : +1-860-499-4393
Quickbooks unable to verify financial institutions is one of the most prominent errors in the Quickbooks which appears when Bank ID is not fed properly in the Quickbooks.
ReplyDeleteReasons for occurrence of Quickbooks unable to verify financial institution error are:
Older version of Quickbooks being used.
Improperly created .QBO file.
Quickbooks does not authorize your bank account or credit card company.
To resolve Quickbooks unable to verify financial institution error:
Open MS excel <2002 whoc you will see in the 20th line.
Save these changes.
Upload file in Quickbooks.
You can also fix Quickbooks unable to verify financial institution error:
You need to run the fidir.txt file in the notepad.
Followed by browsing the location of C:|ProgramData\20XX\filist.
Search for bank name MB financial and change the numbers which you see near the characters with the number linked with FIDIR.
After applying these changes you need to import it to the company file.
If you are still finding any issues in sorting Quickbooks unable to verify financial institution error, you can reach out to QBSsolved at 1-888-910-1619